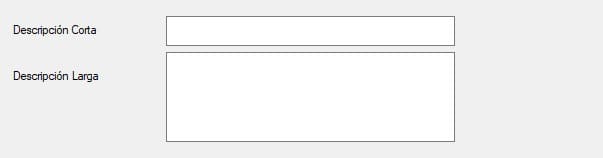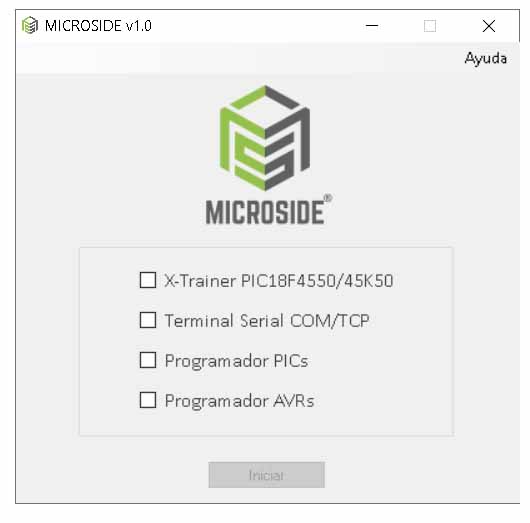TABLA DE CONTENIDO
- Modulo X-TRAINER
- X-TRAINER
- Modulo XCU
- Programador-PICs
- Programador-AVRs
- Terminal Serial COM / TCP
- 3. Descargas
I. Instalación
Antes de comenzar se necesita tener el archivo de instalación, si no se cuenta con el, se puede descargar en el siguiente link.
Nota: El software MICROSIDE v1.0 solo es compatible con Sistema operativo Windows.
Al descargar el software se obtendrá un archivo llamado .zip
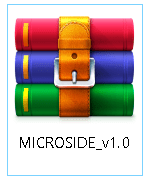
1. Archivo de instalación .zip.
Da clic derecho, posteriormente en “Extraer aquí” y te quedará un archivo de instalación.
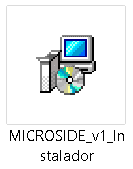
2. Instalador.
Da doble clic en el instalador y se abrirá la siguiente ventana, da clic en “siguiente”.
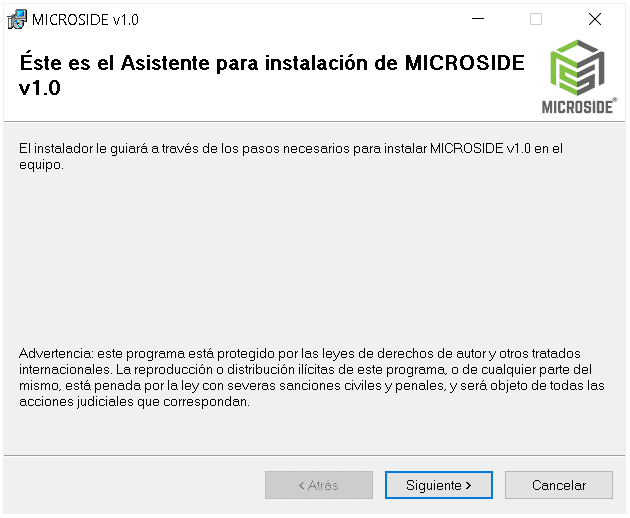
3. Ventana de introducción.
Selecciona la carpeta de instalación y posteriormente da clic en “siguiente”.
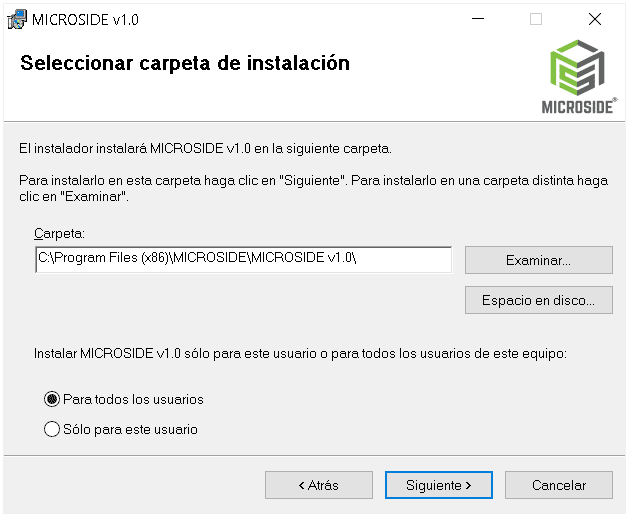
4. Selección de carpeta de instalación.
Confirma la instalación y da clic en “siguiente”, posteriormente se instalará el software.
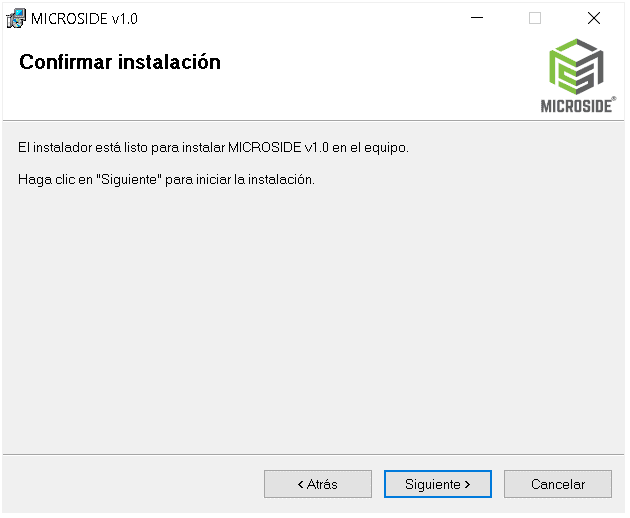
5. Confirmación de instalación.
Una vez terminada la instalación te aparecerá la siguiente ventana, da clic en cerrar.
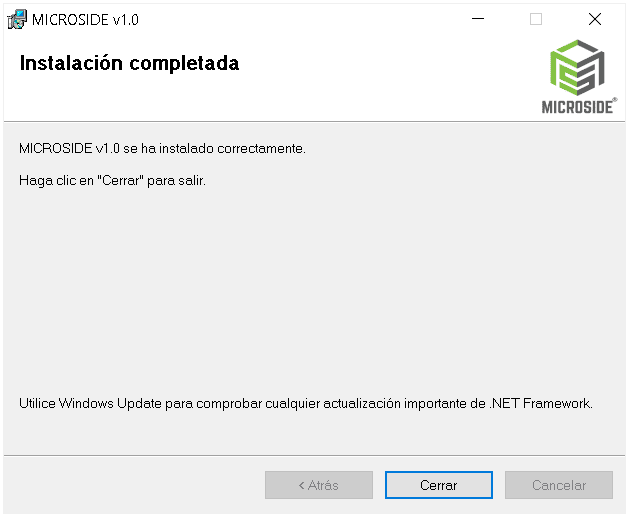
6. Instalación completada.
Te quedará un acceso directo en el escritorio y finalmente tendrás instalado el software MICROSIDE v1.0.
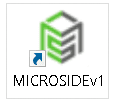
7. Acceso directo de MICROSIDE v1.0.
II. Ventana Principal
Al abrir el software de MICROSIDE v1.0 se visualizará inmediatamente la ventana principal, en donde podrás seleccionar diferentes herramientas dependiendo del módulo a trabajar.
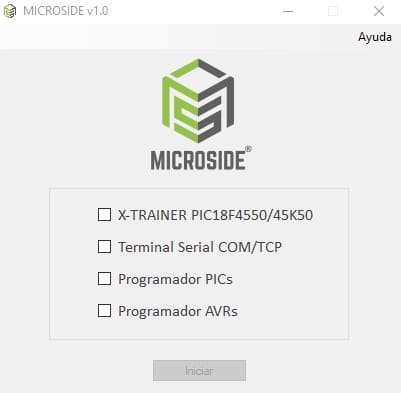
8. MICROSIDE
Módulo X-TRAINER
X-TRAINER
Requerimientos:
- Contar con PIC18F4550 o PIC18F45k50 preconfigurado con Bootloader MICROSIDE.
- Sistema operativo Windows 7™ o superior.
Conecta el X-TRAINER a tu computadora a través del cable USB, marca la casilla del apartado X-TRAINER y da clic en “Iniciar”.
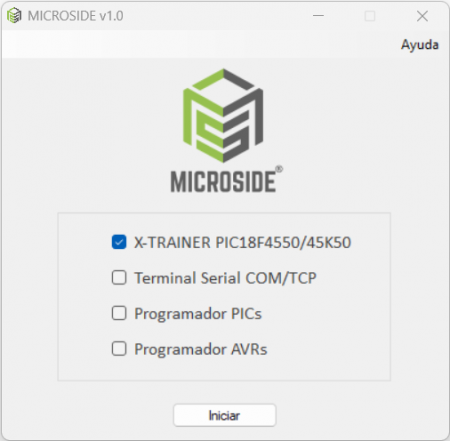
9. Configuración modo X-TRAINER
Una vez iniciado el programa aparecerá la siguiente ventana:
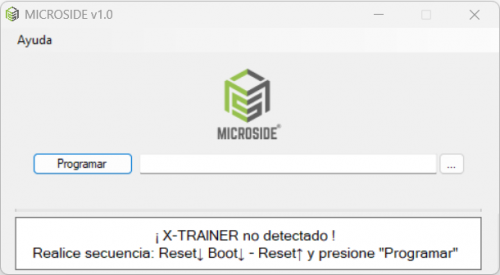
10. Ventana programador MICROSIDE.
En la tarjeta X-TRAINER presiona los botones “RESET y “BOOT” al mismo tiempo, después suelta “RESET” y luego “BOOT” (Se escuchará el sonido de Windows de cuando es detectado un dispositivo USB).
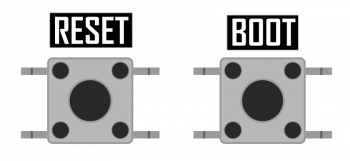
10.1. Botones de secuencia.
En la ventana del software da clic en el botón “Programar”. Aparecerá “Programador detectado” en el cuadro de texto inferior como la siguiente manera.
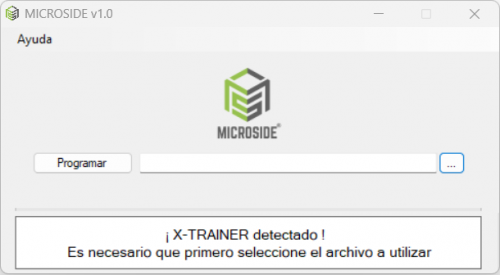
10.2. Programador detectado.
Da clic en el botón pequeño con los tres puntos que se encuentra en el lado derecho, se abrirá una ventana del explorador de archivos donde deberás seleccionar el archivo hex a programar en el X-TRAINER, después da clic nuevamente en el botón “Programar”. En el cuadro de texto inferior se podrá visualizar el proceso de programación.
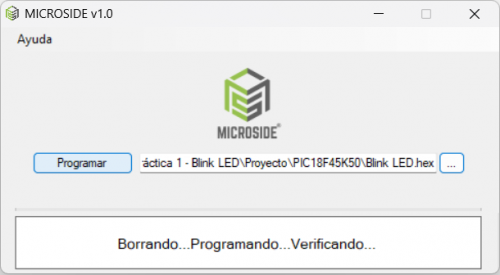
10.3. Selección de archivo hex.
Cuando termine el proceso de programación y verificación aparecerá “Programación correcta”.
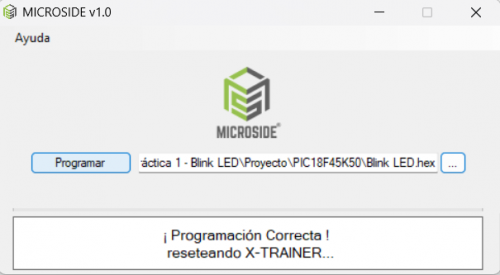
10.4. Programación correcta.
Por último, una vez terminado el proceso de forma exitosa, el X-TRAINER se desconectará automáticamente de la computadora para ejecutar el código programado. En el software aparecerá como no detectado hasta realizar nuevamente la secuencia de botones (RESET y BOOT).
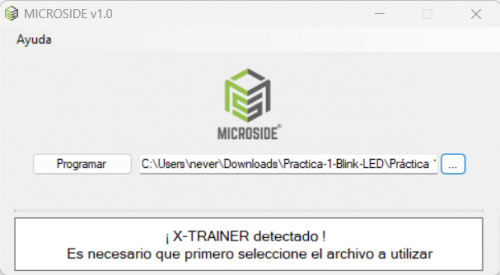
11. Ventana programador MICROSIDE.
Módulo XCU
PROGRAMADOR-PICs
Después de marcar la casilla del apartado Programador – PICs y cumplir con los requerimientos da clic en “Iniciar”.
Requerimientos:
- Módulo XCU® en modo PIC.
- Sistema operativo Windows 7™ o superior.
- Cuenta con 2 modos de uso: XCU conectado al puerto ICSP del adaptador X-ZIF o conectado a cualquier otra placa de desarrollo de PICs que cuente con puerto ICSP.
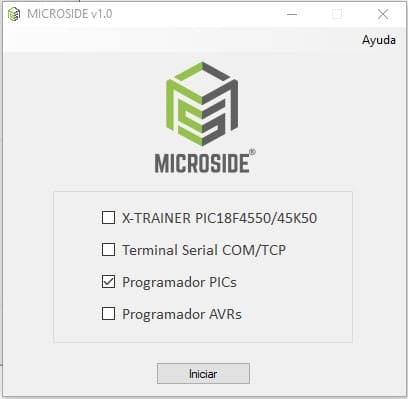
12. Programador-PICs
Una vez iniciado el programa aparecerá la siguiente ventana, deberás tener la conexión del microcontrolador al módulo XCU, hecho esto da clic en conectar y entrará a modo programador. En el momento de dar clic en conectar, automáticamente hará la detección del PIC.
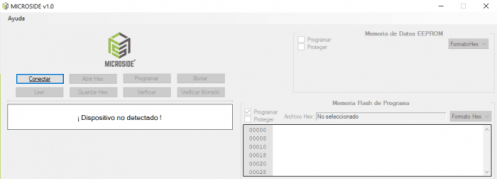
13. Ventana de inicio Programador PICs.
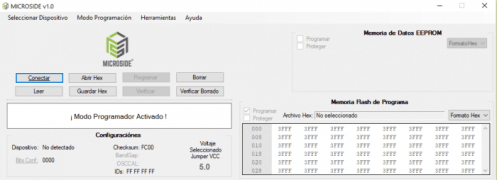
14. Modo programador activado.
Nota: Algunos PICs no son compatibles con “Auto-Detect”, si no se detecta el PIC automáticamente entonces se tendrá que detectar manualmente. En el menú superior entramos al apartado “Modo Programación” y clic en “Selección Manual de Dispositivo”.
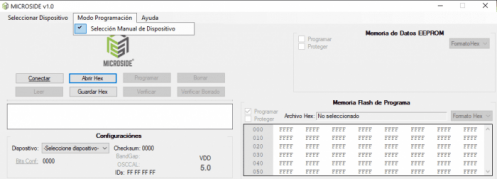
14-1. Detección del PIC manualmente.
Después en el apartado “Seleccionar Dispositivo” buscamos y damos clic en la familia del PIC.
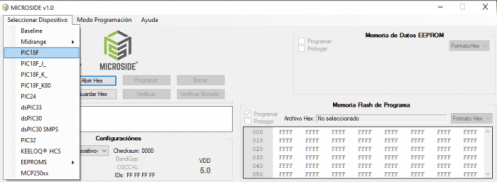
14-2. Detección del PIC manualmente.
Por último buscamos y seleccionamos el PIC en la sección inferior de “Configuraciones” y en el apartado “Dispositivo”.
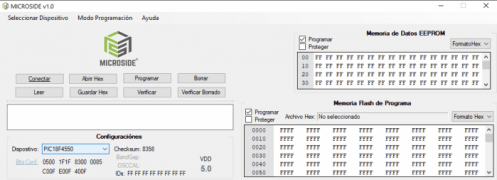
14-3. Detección del PIC manualmente.
Una vez detectado el microcontrolador procede a borrarlo, después carga el archivo .hex del código fuente y por último realiza la programación.
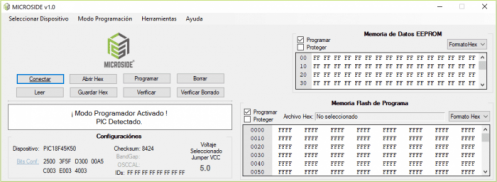
15. Microcontrolador detectado.
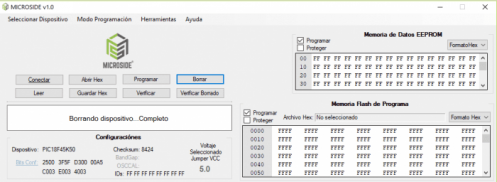
16. Borrando dispositivo.
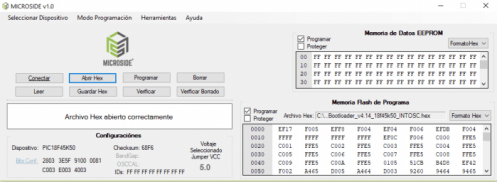
17. Cargando archivo Hex.
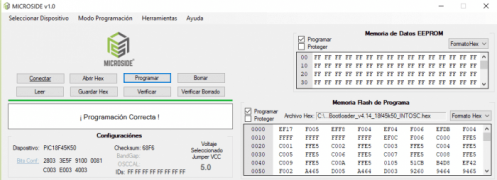
18. Programación correcta.
Detalles de la ventana
En el menú de la parte superior izquierda, se tiene la opción de “Base ZIF”, en ella podrás ver de manera gráfica la colocación correcta de tu microcontrolador en la base ZIF dependiendo la familia o número de pines.
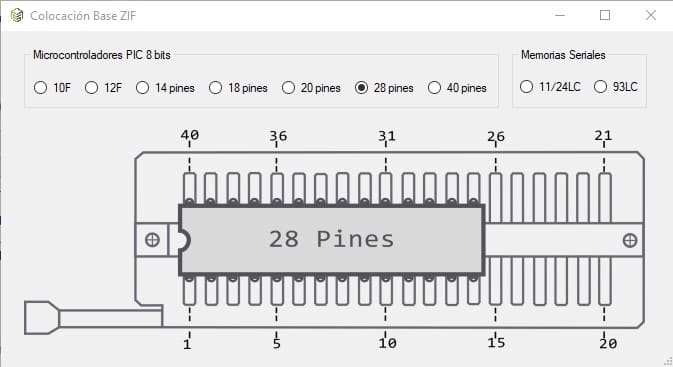
19.
En la parte superior derecha se tiene el recuadro llamado Memoria de datos EEPROM con el cual podrás observar una vista de la memoria EEPROM de tu microcontrolador. Se visualizan dos casillas donde te permite programar la memoria EEPROM y protegerla.
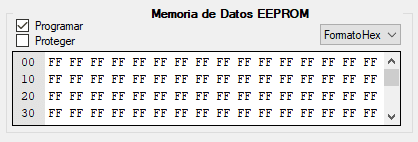
20. Memoria de datos EEPROM
En la parte inferior derecha se tiene el recuadro llamado Memoria Flash de programa con el cual podrás observar una vista del archivo .hex que has abierto en el software para grabar en el microcontrolador. Se visualizan dos casillas donde te permite programar o proteger. En la parte superior te muestra la dirección del archivo .hex.
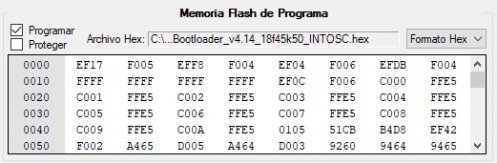
21. Memoria flash
En la parte inferior izquierda se tiene el recuadro llamado Configuraciones en el cual podrás observar una vista previa de las diferentes propiedades que se tiene como el Microcontrolador, voltaje, etc.
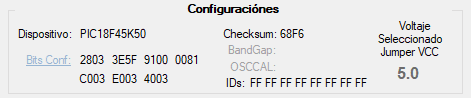
22. Configuraciones
Arriba del recuadro configuraciones se tiene un recuadro con el cual podrás observar una vista del proceso que se se lleva a cabo para la programación del microcontrolador.






23. Etapas de programación
En la parte superior izquierda se tiene un conjunto de botones que te ayudan con el proceso de programación del microcontrolador. Puedes realizar la conexión para el reconocimiento del dispositivo, abrir el archivo .hex, borrar la programación anteriormente cargada y realizar la programación.

24. Botones de programación
Funciones:
- Conectar – Realiza la conexión con el microcontrolador para detectar el dispositivo a programar.
- Abrir hex – Importa una archivo .hex para programar el dispositivo.
- Programar – Realiza la escritura en la memoria del microcontrolador.
- Borrar – Realiza un borrado del programa anteriormente programado en el microcontrolador.
- Leer – Realiza al lectura de la memoria EEPROM.
- Guardar hex – Exporta un archivo .hex del programa que se encuentra en el microcontrolador.
- Verificar – Realiza la comparación del programa que se encuentra cargado en el microcontrolador con el de la aplicación.
- Verificar Borrado – Realiza la verificación del borrado en el microcontrolador.
PROGRAMADOR-AVRs
Después de marcar la casilla del apartado Programador – AVRs y cumplir con los requerimientos da clic en “Iniciar”.
Requerimientos:
- Módulo XCU® en modo PIC.
- Sistema operativo Windows 7™ o superior.
- Cuenta con 2 modos de uso: XCU conectado al adaptador X-AVR para facilitar la conexión o conectado por medio de jumpers hacia una tarjeta de desarrollo para AVRs que cuente con el puerto ICSP.
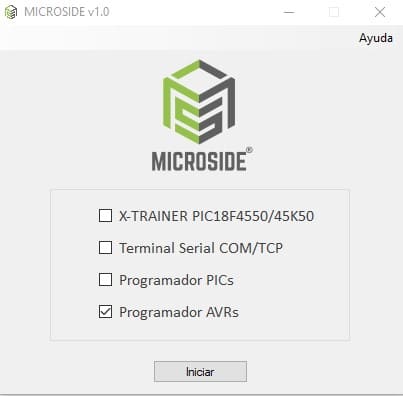
25. Programador-AVRs
Una vez iniciado el programa aparecerá la siguiente ventana, deberás tener la conexión del microcontrolador al módulo XCU, hecho esto selecciona el microcontrolador AVR a programar, también puedes dar sólo clic en detectar.
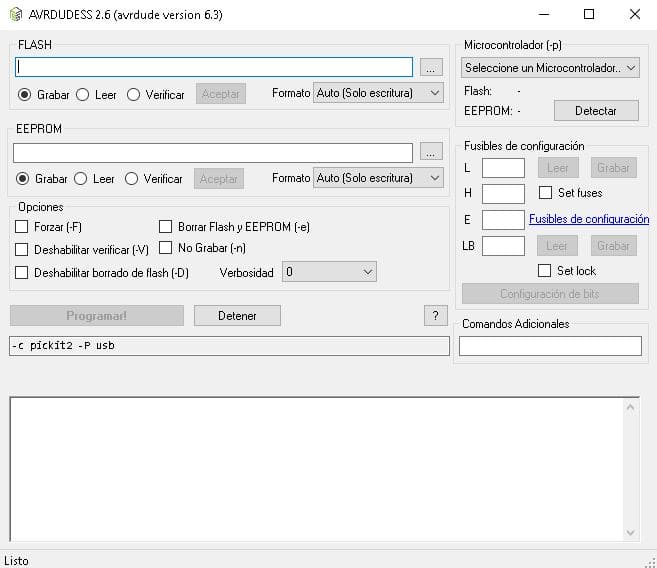
26. Detectar AVR.
Después de eso en la parte inferior aparecerá el microcontrolador detectado, por último solo carga el archivo y da clic en programar.
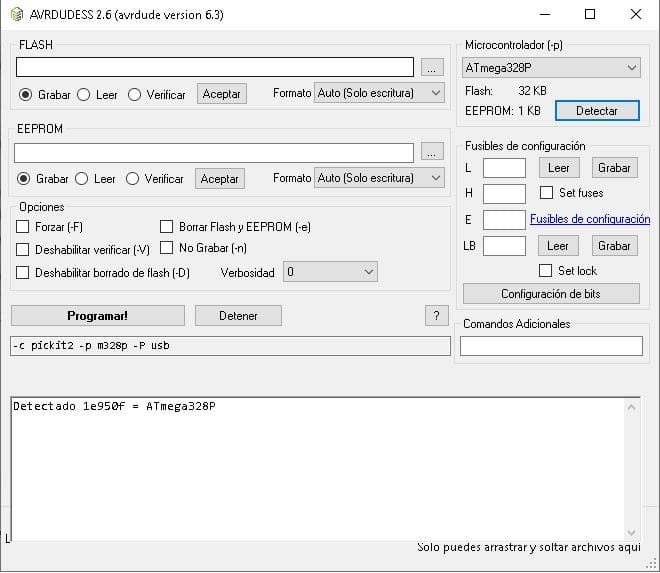
27. AVR detectado y listo para programar.
Detalles de la ventana
En la parte superior derecha se tiene el recuadro llamado MCU (-p), en el recuadro se encuentra una pestaña donde podrás seleccionar el microcontrolador, también se encuentra el botón Detectar, que te ayuda a detectar automáticamente el microcontrolador, a un lado del botón se muestra los valores de la memoria EEPROM y Flash.
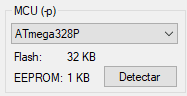
28. Microcontrolador
En la parte media del lado derecho se tiene el recuadro llamado Fusibles de configuración, en el encontrarás botones para realizar la lectura de los fusible, además cuenta con casillas que te ayudan para activar los fusibles del microcontrolador. Puedes hacer la configuración de los fusibles introduciendo el valor correspondiente a la configuración de tu microcontrolador.
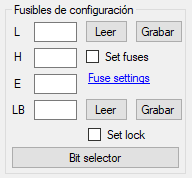
29. Fusibles de configuración
En la parte inferior derecha se tiene el recuadro llamado Comandos adicionales en el cual puedes realizar la escritura de comando sujetos a AVRDUDE.
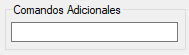
30. Comandos adicionales
En la parte superior izquierda se tiene el recuadro llamado FLASH, en el recuadro se encuentra una pestaña que te ayuda a realizar la búsqueda del archivo .hex, también en el recuadro podemos encontrar diferentes opciones para realizar con la memoria Flash como: grabar o leer ó verificar después de dar clic en el botón aceptar.

31. Memoria flash
En la parte media del lado izquierdo se tiene el recuadro llamado EEPROM, en el recuadro se encuentra una pestaña que te ayuda a realizar la búsqueda del archivo .epp, también en el recuadro se encuentran diferentes opciones para realizar con la memoria EEPROM como: grabar o leer ó verificar después da clic en el botón aceptar.

32. Memoria EEPROM
En la parte media del lado izquierdo se tiene el recuadro llamado Opciones, en el recuadro se encuentran varias casillas que te ayudan a realizar diferentes opciones como: Forzar, Deshabilitar verificar, Deshabilitar borrado de flash, Borrar flash y EEPROM y No Grabar.
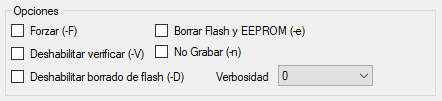
33. Opciones
Funciones:
- Forzar – Forzar al microcontrolador.
- Deshabilitar verificar – Realiza la deshabilitación para verificar el microcontrolador.
- Deshabilitar borrado de flash – Realiza la deshabilitación del borrado de la memoria flash del microcontrolador.
- Borrar Flash y EEPROM – Realiza un borrado del programa anteriormente programado en las memorias del microcontrolador.
- No Grabar – No permite grabar el microcontrolador.
En la parte inferior del lado izquierdo se tiene un recuadro, el cual nos muestra los diferentes comandos que son necesarios para la programación del microcontrolador.

34. Cuadro de comandos
TERMINAL SERIAL COM / TCP
Después de marcar la casilla del apartado Terminal serial COM y cumplir con los requerimientos da clic en “Iniciar”.
Requerimientos:
- Módulo XCU® en modo ARD.
- Velocidad máxima de comunicación: 115200 bps
- Sistema operativo Windows 7™ o superior.
- Opcionales: Convertidor RS232 y Convertidor RS485.
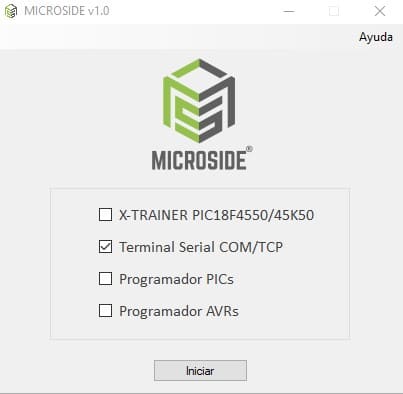
35. Terminal serial COM/TCP
Detalles de la ventana
En la ventana principal se tiene tres pestañas en la parte superior izquierda, donde puedes agregar un puerto, cerrar el puerto u obtener ayuda.

36. Pestañas de serial
Funciones:
- Agregar puerto – Abre una ventana de configuración para añadir la comunicación serial o comunicación TCP.
- Cerrar puerto – Cierra el puerto
- Ayuda – Te brinda ayuda con soporte técnico o información sobre el software.
Comunicación Serial
Una vez iniciado el programa aparecerá la siguiente ventana, deberás tener la conexión establecida con el módulo XCU y después localizar el puerto COM del módulo en administrador de dispositivos.
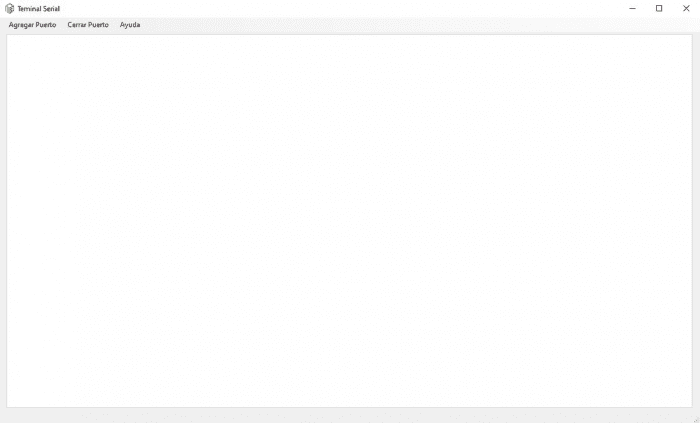
37. Ventana de inicio Terminal serial.
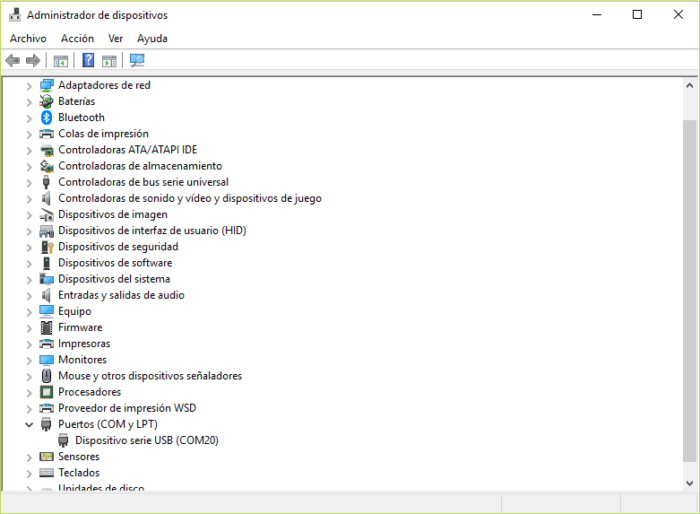
38. Puerto COM en administrador de dispositivos.
Después de localizar el puerto COM, da clic en Agregar Puerto, agrega el puerto COM deseado y da clic en OK.
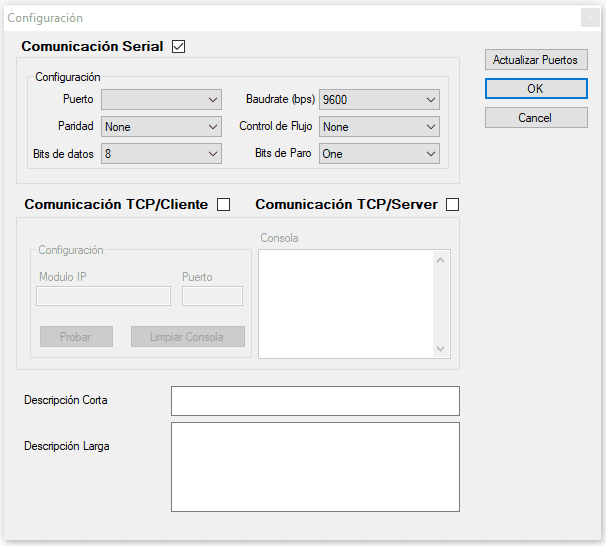
39. Comunicación serial
Al agregar un puerto se abre una venta en la cual tenemos tres opciones para realizar la comunicación. En la parte superior se encuentra un recuadro para realizar la configuración de comunicación serial.
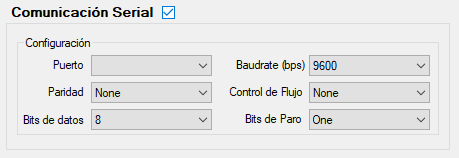
40. Configuración de serial
Funciones:
- Puerto – Muestra los puertos disponibles.
- Paridad – Realiza la configuración de la paridad.
- Bits de datos – Realiza la configuración de los bits recibidos y enviados.
- Baudrate (bps) – Realiza la configuración de para la velocidad de transmisión.
- Control de flujo – Te ayuda a realizar la configuración del flujo de transferencia.
- Bits de paro – Realiza la configuración de bits de paro.
Después de haber seleccionado el tipo de comunicación, se tiene en la parte superior derecha el recuadro llamado Datos a enviar, en el recuadro se encuentra un conjunto de botones, te ayuda a enviar datos que se visualizan en la ventana que se encuentra del lado derecho.
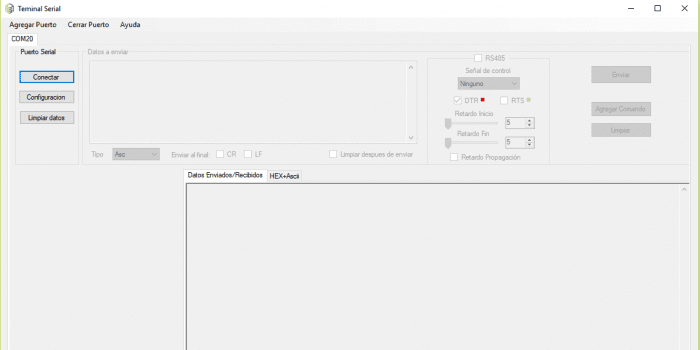
41. Conectar terminal serial.

42. Configuración de terminal serial.
Funciones:
- Enviar – Realiza el envío de datos escritos.
- Agregar comando – Te ayuda a realizar comandos y guardarlos en caso de que así lo desee.
- Limpiar – Realiza la limpieza del panel en cual se visualizan los datos recibidos y enviados.
En la parte superior izquierda se tiene el recuadro llamado Puerto Serial, en el se encuentra un conjunto de botones, que te ayudan a realizar la conexión y desconexión del puerto, realizar configuraciones del puerto COM como la velocidad de transferencia, bit de transferencia, etc.
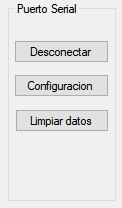
43. Botones puerto serial.
En la siguiente ventana podrás visualizar los datos de entrada y salida por el puerto serial.
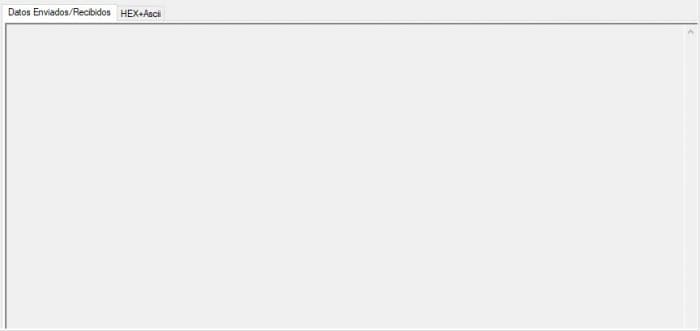
44. Datos enviados/recibidos.
Ahora podrás enviar comandos y poder registrarlos en caso de uso frecuente, solo basta con dar clic en Agregar comando y se guardará en el lado izquierdo. También podrás configurar el tipo de carácter y diversas opciones, como limpiar después de enviar, enviar al final retorno de carro o salto de línea. Se tiene la gran ventaja de poder agregar varios puertos y trabajar con ellos al mismo tiempo. También podrás visualizar los datos enviados y recibidos.
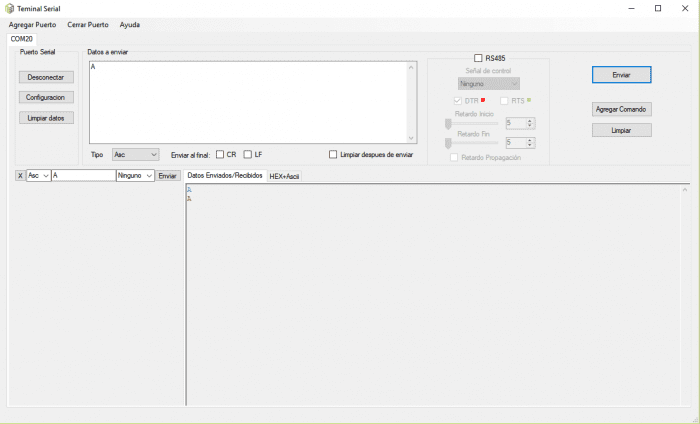
45. Agregar carácter.
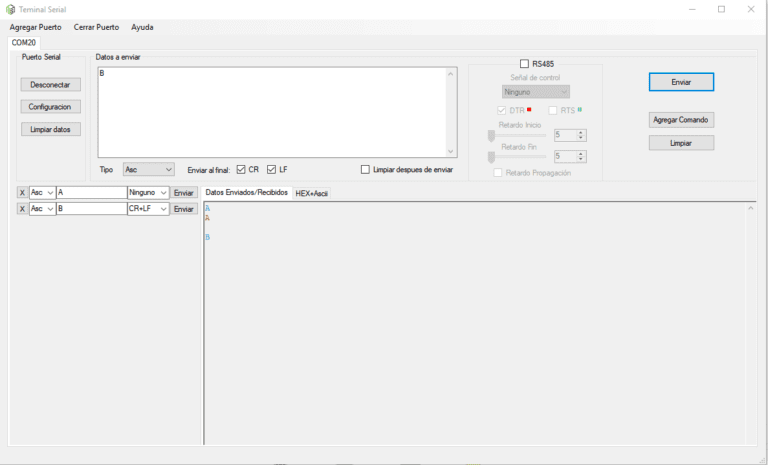
46. Variables agregadas.
Comunicación RS485
Dentro del mismo recuadro se encuentra una casilla para activar el protocolo de comunicación RS485.
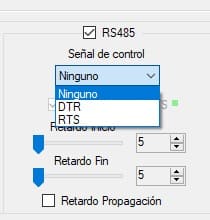
47. Configuración RS485.
En el cual se tiene la opción de elegir el tipo de señal que va a recibir el pin control, puede ser DTR, RTS para una configuración half Duplex.
DTR y RTS son pines de control que tiene XCU y son utilizados para configurar el receptor (0) o emisor (1).
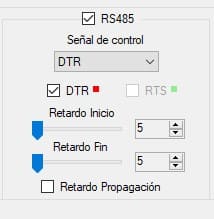
48. Configuración DTR.
Al elegir la señal DTR, aparece DTR con una casilla marcada con un cuadro rojo, este cuadro rojo muestra en estado en el que se encuentra el pin de control DTR, rojo significa que está en 1 lógico.
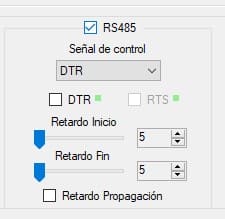
49. Configuración DTR.
Si se desmarca la casilla, el cuadro se vuelve verde esto significa que el pin DTR está en 0 lógico, para recepción de datos.
Sucede lo mismo cuando se selecciona RTS, viene por defecto desmarcada la casilla para que se encuentre en estado de 0 lógico como receptor de datos y el cuadro verde.

50. Configuración de RTS.
Si marcas la casilla de RTS cambia del estado 0 lógico a 1 lógico para realizar la transmisión de datos..
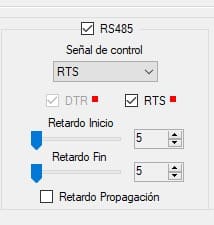
51. Configuración de RTS.
También se tiene los retardos de inicio y fin estos su principal función es evitar la pérdida de datos ya que hay que recordar que el protocolo RS485 es unilateral primero envía y luego recibe, no se puede enviar y recibir información al mismo tiempo. Estos retardos van desde 5 a 100 milisegundos, además se tiene la casilla retardo propagación, con esta función proporciona un retardo automático dependiendo del baud rate y número de caracteres del comando.
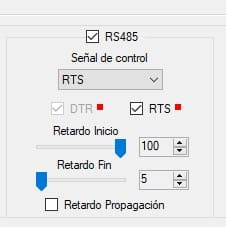
52. Configuración de retardo inicio.
En la parte superior izquierda se tiene el recuadro llamado Puerto Serial, en el recuadro se encuentra un conjunto de botones, que te ayuda a realizar la conexión y desconexión del puerto, realizar configuraciones del puerto COM como la velocidad de transferencia, bit de transferencia, etc.
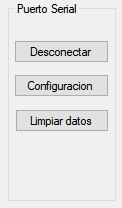
53. Botones puerto serial.
En la siguiente ventana podrás visualizar los datos de entrada y salida por el puerto serial.
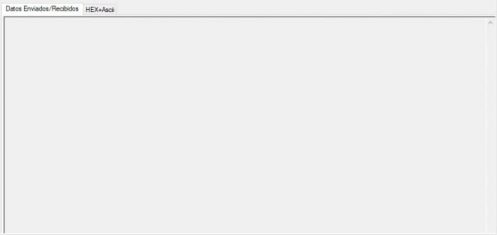
54. Datos enviados/recibidos.
Comunicación RS232
Con el protocolo RS232 se puede realizar transferencia de datos con distancias de hasta 15 metros, sin distorsiones de señal. Sólo agrega el puerto COM y establece una comunicación serial (Apartado: Comunicación serial), de esta sencilla forma podrás interactuar con dispositivos que cuenten con este protocolo de comunicación, como algunos dispositivos PLC (Controladores Lógicos Programables) recibiendo y transmitiendo datos.
Descripción de los puertos
En estos apartados podrás agregar descripciones que te ayudarán a identificar tu puerto de una forma más rápida, ya que de esta manera puedes agregar un nombre de referencia a cada puerto.