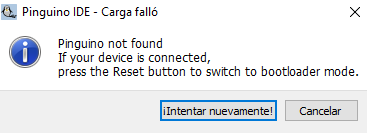Manual Pinguino V1.7.1.4
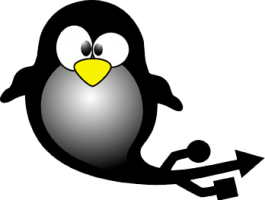
Introducción
Pingüino es una arquitectura libre de software y hardware los cuales utilizan como base los micro controladores de microchip, donde los principios funcionales son muy parecidos a los utilizados en Arduino tanto el programación como en funcionamiento respetando las diferencias del micro controlador.
TABLA DE CONTENIDO
I. Configuración en Windows 10
Para lograr la instalación de pingüino en Windows 8, Windows 8.1 y Windows 10, antes de instalar este software se deben realizar las siguientes configuraciones ¡Únicamente en estas versiones de este sistema operativo!, esto permitirá la lectura de la placa, una vez hecho estas configuraciones. (Cabe mencionar que solo es para estas versiones de Windows, si tienes alguna otra no es necesario realizar este paso).
Ir a Inicio
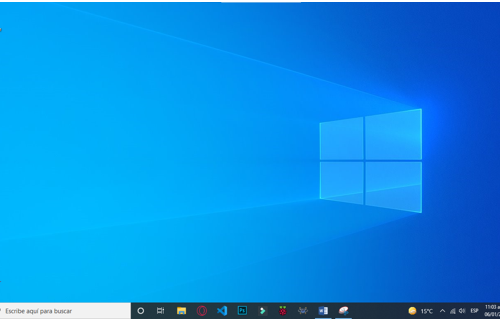
1. Interfaz de inicio de Windows 10
Daremos clic derecho sobre el icono de Windows y nos dirigiremos a la opción (configuración), en la cual daremos clic.
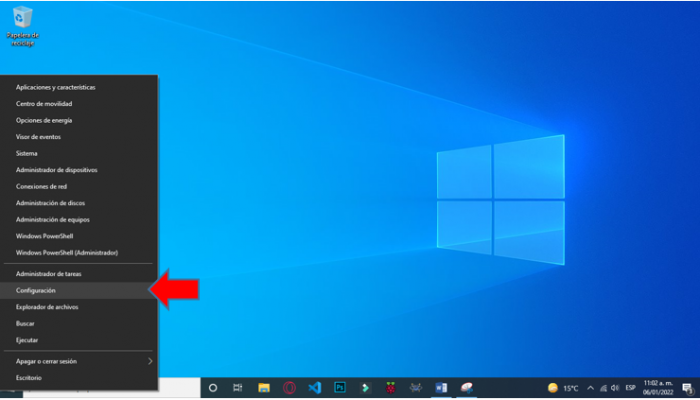
2. Opción configuración de Windows.
Se nos abrirá la siguiente ventana en la cual tendremos que dar clic en (Actualización y seguridad).
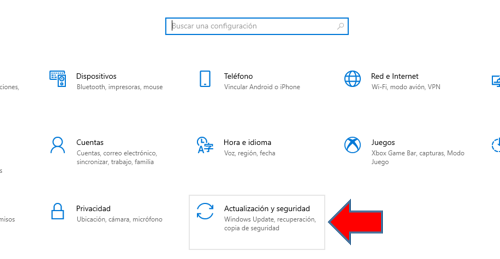
3. Ventana de Actualización y seguridad.
Buscar restablecer este equipo, aparecerá una ventana de configuración, vamos a elegir la opción de recuperación, dentro de ella elegimos inicio avanzado y presionamos reiniciar ahora.
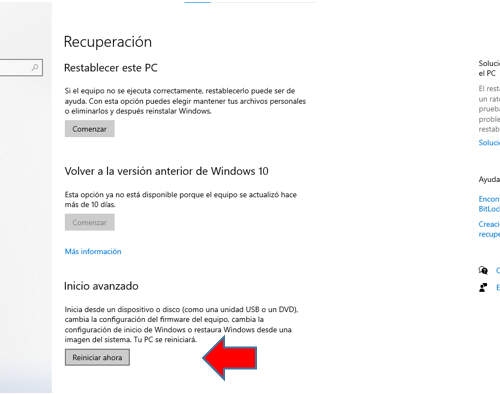
4. Herramientas del menú de configuración.
Mostrará una ventana con el nombre de elegir una opción y vamos a la opción de solucionar problemas.
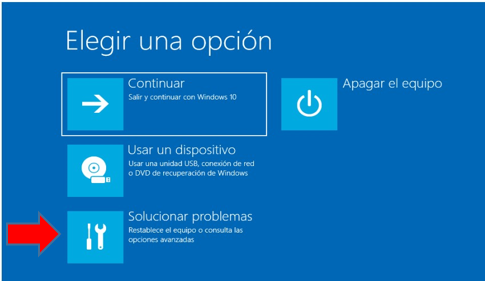
5. Menú de opciones.
Nos dirigimos a opciones avanzadas.
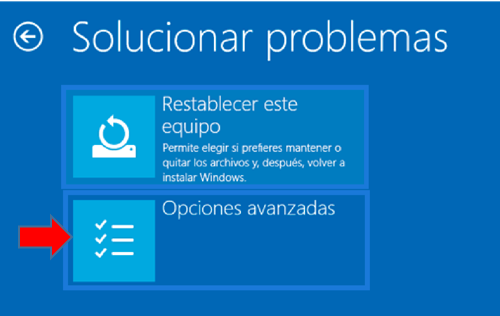
6. Herramienta de opciones de solucionar problemas.
En opciones avanzadas ir a configuraciones de inicio.
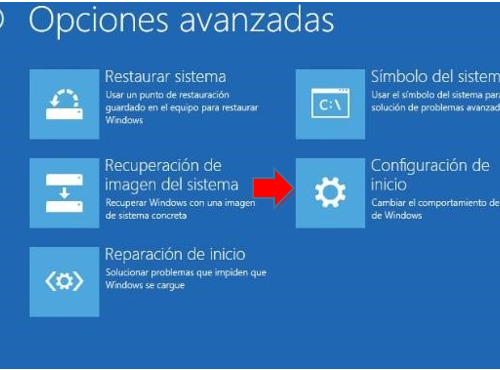
7. Menú de opciones avanzadas.
Nos indicará que deberá reiniciar y damos clic en reiniciar.
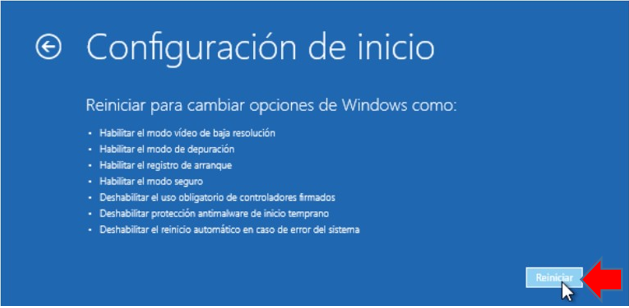
8. Menú de configuración de inicio.
Después de reiniciar la máquina aparecerá la configuración de inicio, seleccionar la opción deshabilitar uso obligado de controladores firmados, para ello presionamos la tecla con el número 7.
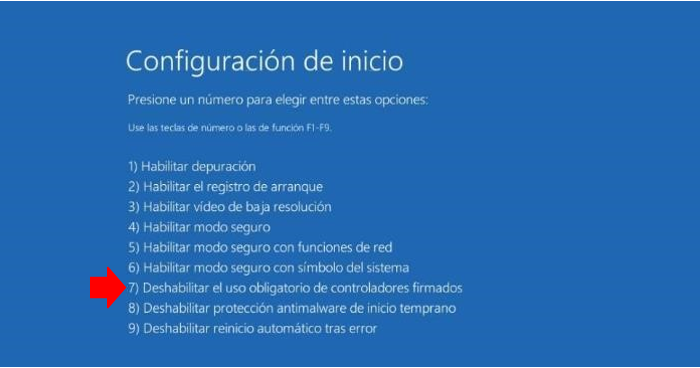
9. Menú de configuración de inicio y selección.
II. Configuración en Windows 8
Inicio y en la opción buscar vamos a escribir, configuración de pc.

10. Interfaz de inicio de Windows 8, 8.1.
Dentro de ella existe un apartado de actualizar y recuperar seleccionar esa opción.
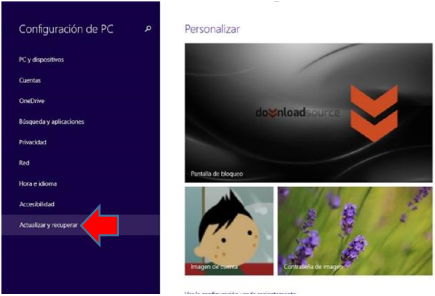
11. Interfaz de configuración de PC.
Ir a la opción de recuperación, en ella se desplegarán tres opciones, ubicamos en donde se encuentra la opción de inicio avanzado y damos clic en reiniciar ahora.
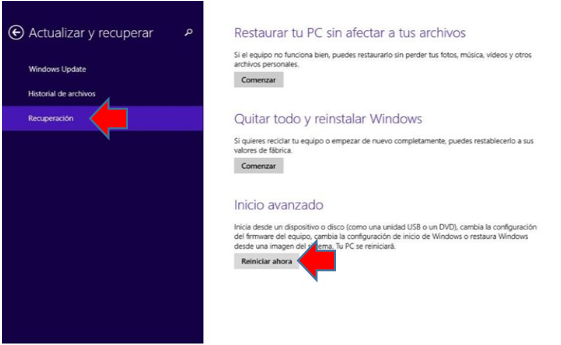
12. Menú de la opción actualizar y recuperar.
Después de su reinicio la máquina mostrará la ventana de solucionar problemas, elegir opciones avanzadas.
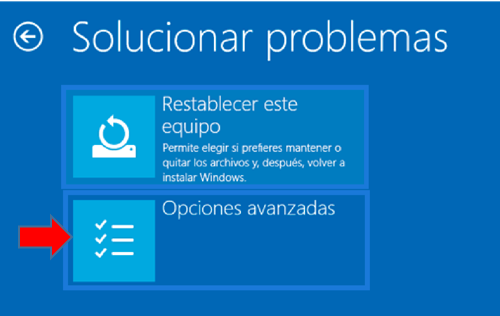
13. Herramienta de opciones para solucionar problemas.
En ella mostrará un apartado de configuración de inicio y cuando estemos ahí vamos a obtener una ventana como se muestra a continuación.
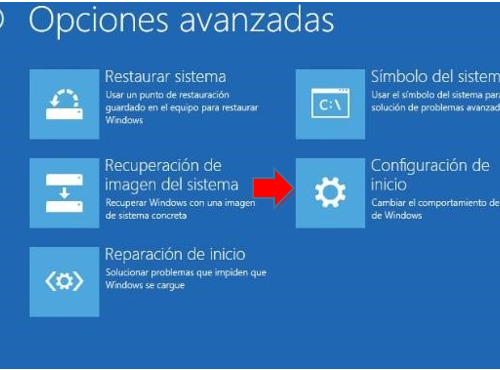
14. Menú de opciones avanzadas.
Por lo que para continuar daremos clic en reiniciar.
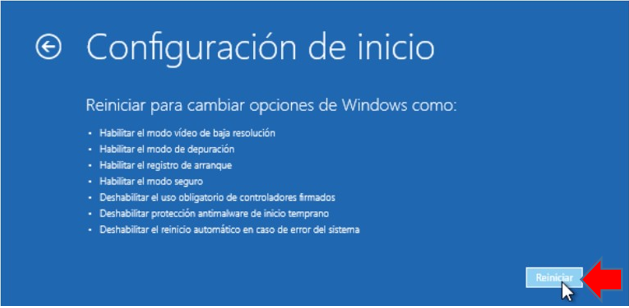
15. Menú de configuración de inicio.
Una vez que reinicie la máquina seleccionamos con la tecla de número 7 deshabilitar el uso obligatorio de controladores formados y reiniciar el equipo.
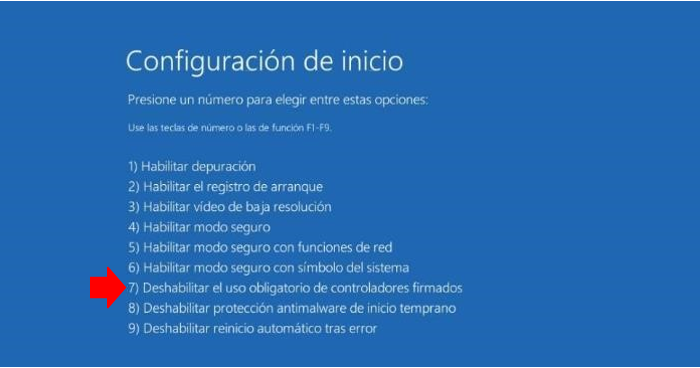
16. Menú de configuración de inicio y selección.
Ahora nos dirigiremos hasta la parte inferior de la página en la cual encontraremos la opción para descargar el instalador. Antes de descargar el archivo necesitas verificar que tipo de sistema tienes para poder descargar la versión correspondiente.
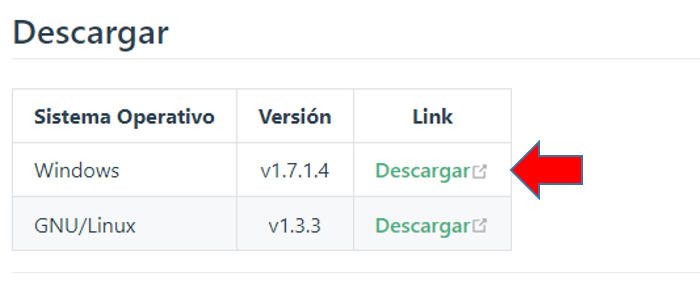
17. Software de descarga de Pingüino IDE para el sistema operativo de Windows.
Una vez que ya esté descargado el software vamos a ejecutarlo, para ello vamos a la carpeta de nuestras descargas o en la carpeta donde se halla descargado, para buscar el programa de una manera rápida es darle clic derecho y en mostrar carpeta.
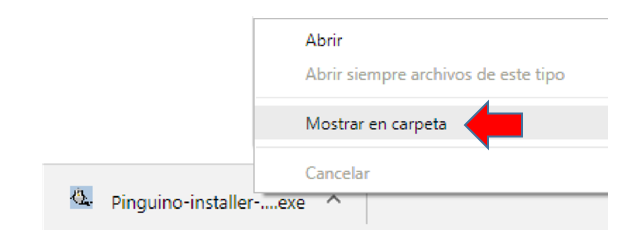
18. Ruta donde se descargó el software.
Daremos clic derecho, ejecutar como administrador.
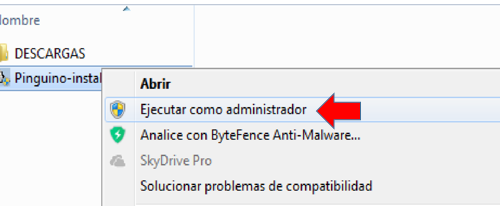
19. Paso para ejecutar el programa.
Aparecerá una ventana de la cual nos dirá que se realizarán cambios instalando el software le damos en la opción de sí.
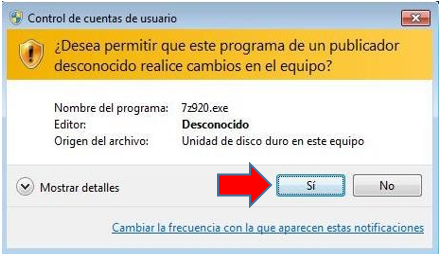
20. Otorgar permiso para poder instalarlo.
Después nos aparecerá la ventana para comenzar la instalación de pingüino IDE, en ella muestra el idioma por el cual deseas instalarlo, en este caso seleccionamos Spanish/Español.
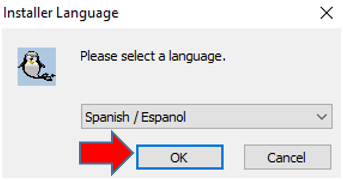
21. Seleccionar el idioma.
Ahora nos abrirá la interfaz de instalación de pingüino tenemos que presionar siguiente para que podamos continuar.
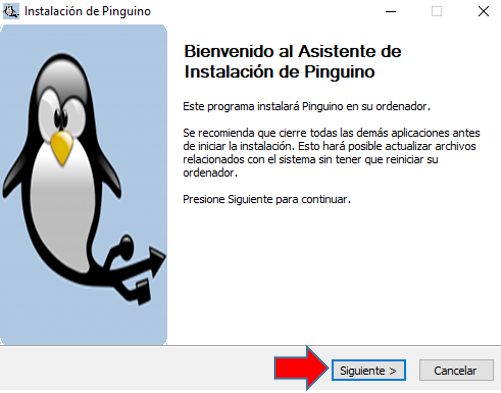
22. Asistente de instalación de Pingüino.
En este momento tenemos que aceptar el acuerdo de licencia, para ello damos clic en acepto y nuevamente en acepto.
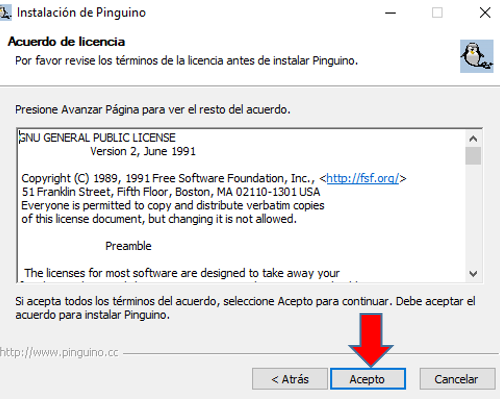
23. Acuerdo de licencia.
En esta ventana nos dará a elegir entre dos versiones de pingüino la v11 y v12 de la cual una es estable y la otra es una versión de prueba, elegiremos la versión Stable (v11) selecciónala y da clic en siguiente.
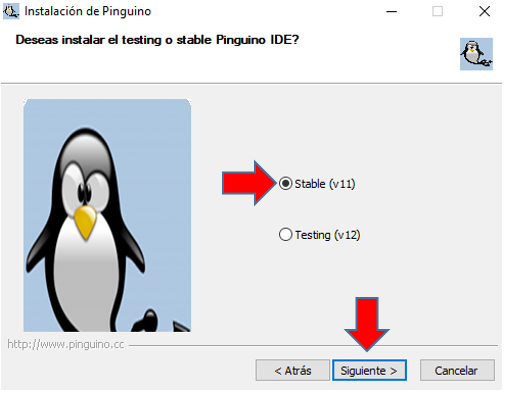
24. Versiones disponibles en Pingüino.
Nos indicará donde instalará los archivos en este caso será en el disco C:\Pinguino este es el nombre de la carpeta que creara y la daremos en siguiente.
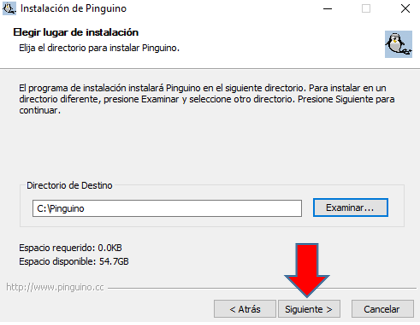
25. Ruta de destino.
Ahora instalaremos nuestro compilador, por lo que en este caso vamos a seleccionar la opción de SDCC for PIC18F, es compilador de 8 bits y pasamos a la opción de Instalar.
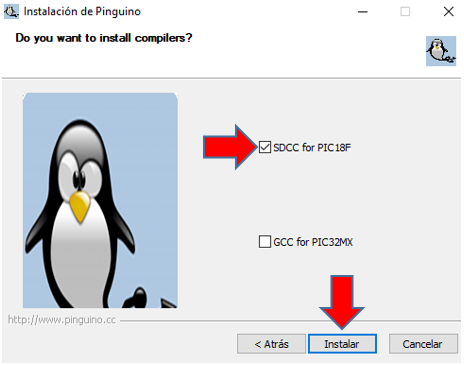
26. Versiones de compiladores.
Comenzará la instalación de nuestro software y durante ello buscará si está instalado alguna versión de Python, de lo contrario el programa lo descarga y por consiguiente extraerá los archivos.
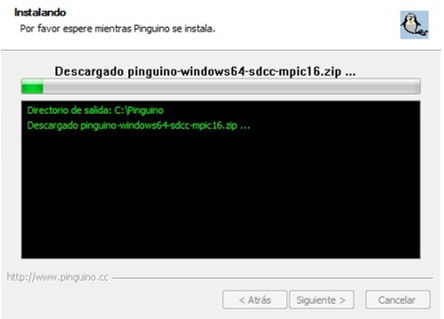
27. Búsqueda de una versión de Python disponible para este sistema.
Ahora se instalará una versión de Python para ello abrirá una ventana como la siguiente:
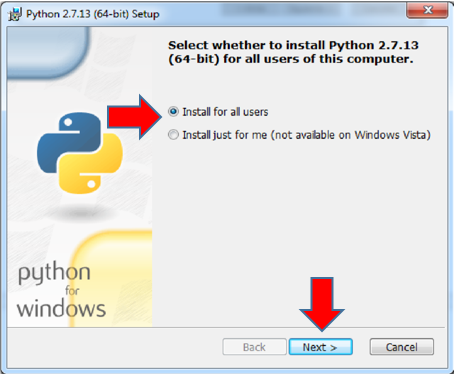
28. Asistente de instalación de Python.
Seleccionamos Install for all users y clic en Next.
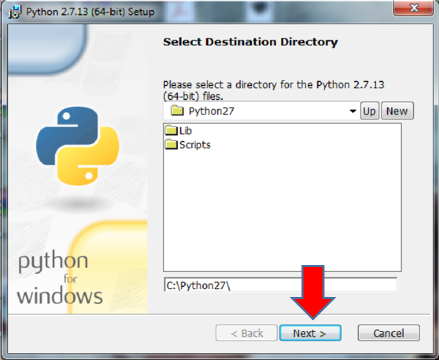
29. Ruta de instalación de Python.
Clic en Next.
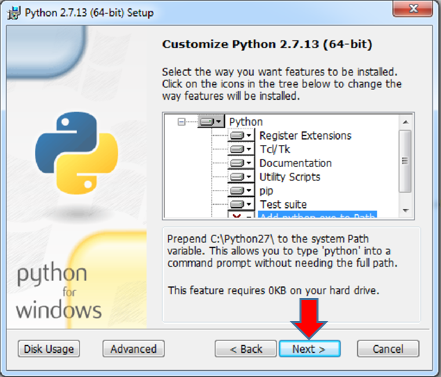
30. Características de instalación de Python.
Comenzará el proceso de instalación.
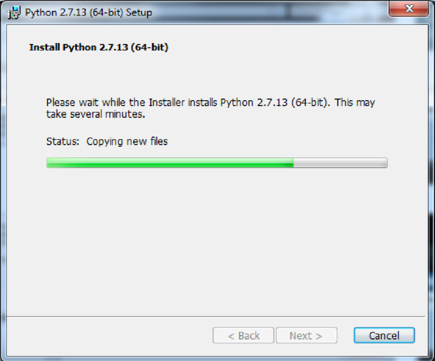
31. Proceso de instalación.
Finalmente terminara nuestra instalación, clic en Finish.
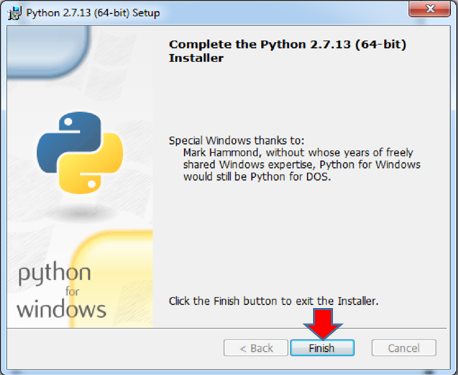
32. Instalación completa.
En este caso descargara algunos paquetes para terminar la instalación, terminado ello regresará a la página de instalación del software.
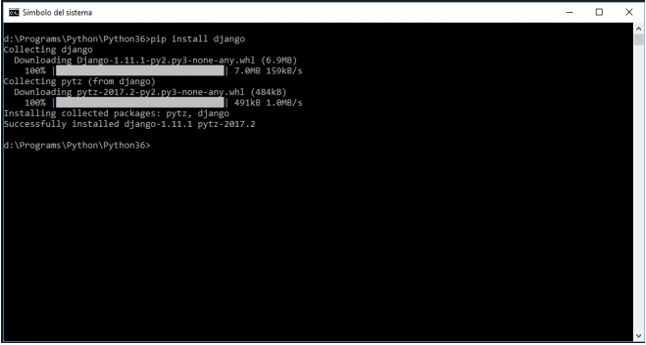
33. Extracción instalación de paquetes faltantes.
Procedemos a instalar el driver para la placa pingüino y para que pueda reconocerlo será necesario que cuando lleguemos a esta parte podamos conectar la placa para que la reconozca, seleccionamos “sí” para permitir la instalación.
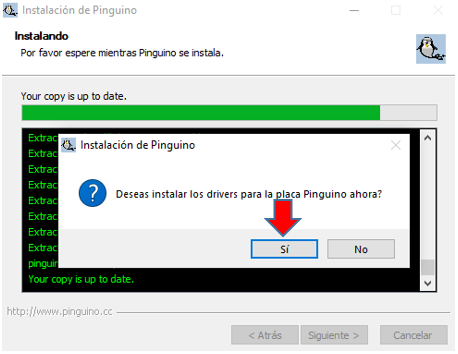
34. Solicitud de instalación de drivers de la placa.
Mostrará una ventana, solo aceptamos.
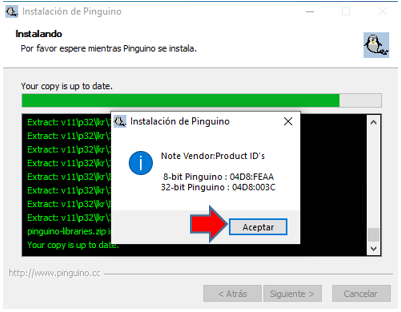
35. Confirmación de la instalación de los drivers.
En esta ventana seleccionamos Next.
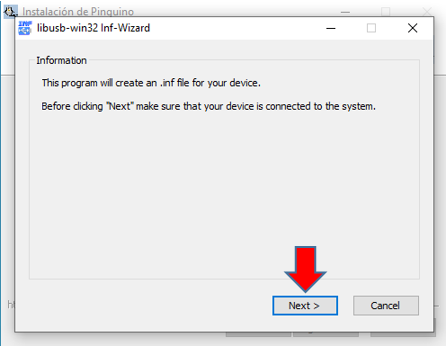
36. Comienza la instalación de los drivers.
Seleccionamos nuestro driver P8 o en otro caso puede aparecer como Pinguino Project, cualquiera de los dos es el driver de la tarjeta, dependiendo de la opción que muestre la marcará en la lista y después damos clic en Next. (Para que detecte el driver de la placa, hay que ponerla en modo “reset” al llegar a este paso).
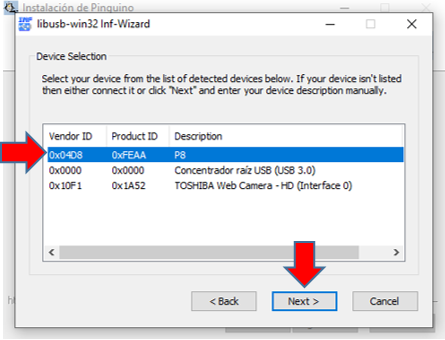
37. Localiza el driver de la placa, en este caso la instalación lo reconoce como P8.
Seleccionamos Next.
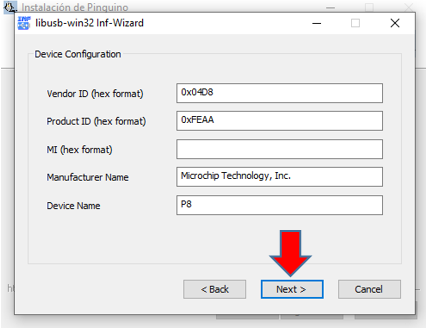
38. Características del driver.
Nos mandara a una ventana de donde queremos guardar este archivo en este caso elegimos la ruta de C:\Pinguino y damos clic en Guardar.
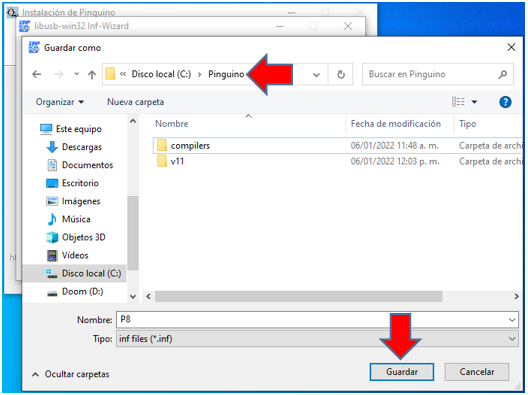
39. Ruta a donde se guardará el driver.
Ahora seleccionamos Install Now.
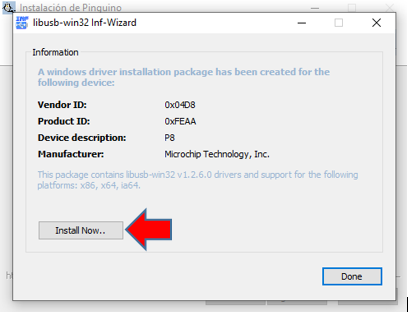
40. Instalación del driver.
Instalamos nuestro driver y una vez hecho esto observaremos el proceso.
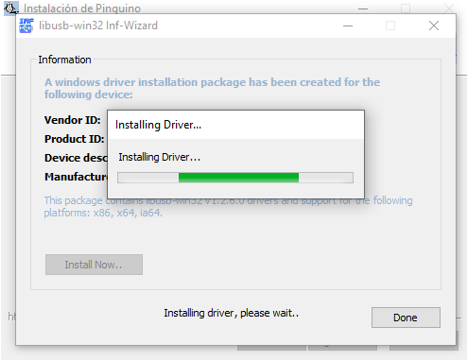
41. Procesos de instalación del driver.
Finalmente la instalación completa donde nos abrirá una pequeña ventana de Instalation Succesfull y damos clic en Aceptar.
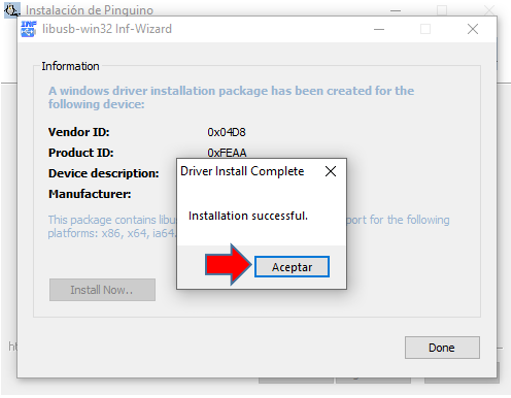
42 Confirmación de la exitosa instalación del driver.
La instalación se ha completado por lo que desactivaremos la casilla de star Pingüino, daremos clic en siguiente y después en terminar.
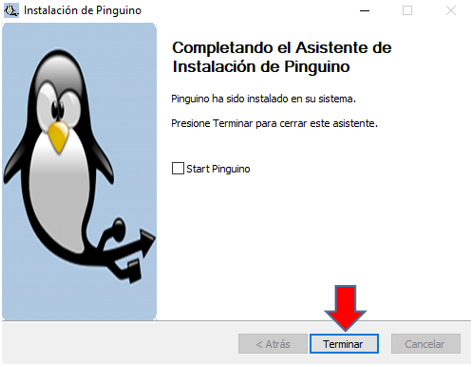
43. Finalización de la instalación completa de la plataforma.
Ahora nos dirigimos a la siguiente ruta C:\Pinguino donde en ella agregaremos una carpeta con nombre de compilers.
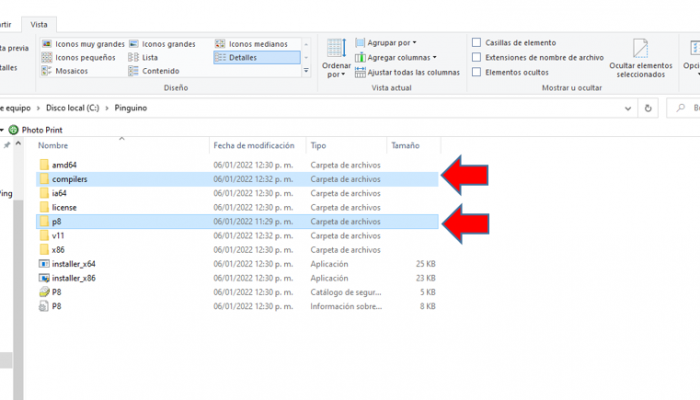
44. Creación de la carpeta compilers dentro de la carpeta Pingüino.
Dentro de ella vamos a ingresar la carpeta de p8, ahora procedemos a ejecutar el programa.
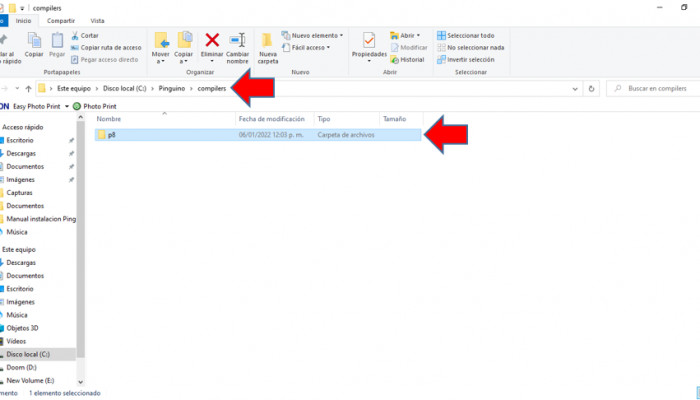
45. Ingresar de la carpeta p8 dentro de la carpeta de compilers.
IV. Configuración y compilación
Una vez abierto el programa procedemos a realizar la configuración, nos dirigimos al apartado de Configuración, Configuración de la tarjeta y al dar clic nos mostrará la configuración de la tarjeta y vamos a elegir las siguientes opciones:
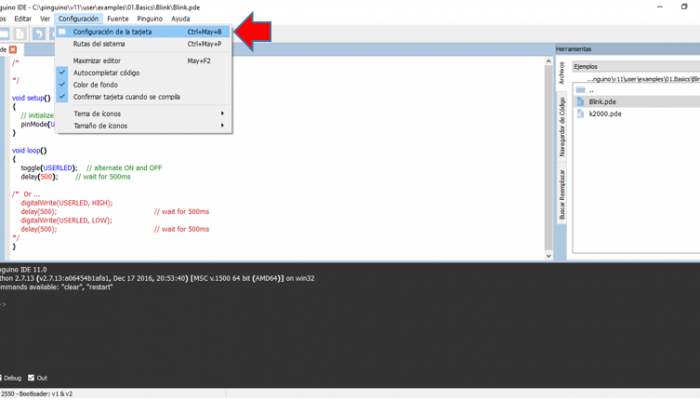
46. Opción de configuración de la tarjeta.
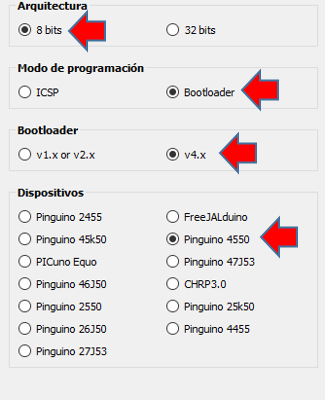
47. Configuración de la tarjeta.
Al finalizar la configuración nos dirigimos a la opción de compilar.
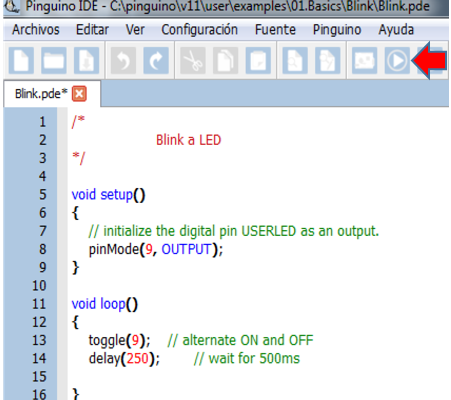
48. Cuerpo del programa para verificar su compilación.
Nos mostrará una ventana en la cual podemos marcar la casilla “No mostrar de nuevo” para que no nos muestre la configuración de la tarjeta cada vez que vayamos a compilar.
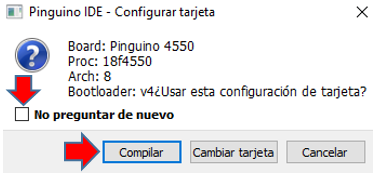
49. Ventana compilar.
Una vez que todo este correcto, este finalizará la compilación y deberá salir una ventana que notifique que la compilación se ha terminado.
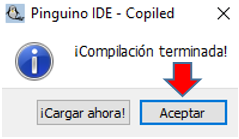
50. Compilación terminada.
Nos muestra que nuestro programa se compilo correctamente y que está listo para subirse, presionaremos el botón RESET de la placa X-TRAINER y procedemos a la opción de cargar ahora, si no existe ningún problema, al usuario se le notificará que se ha cargado correctamente, clic en aceptar y listo.
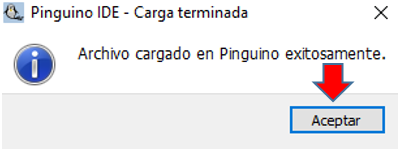
51. Notificación exitosa del archivo que se cargó en la placa X-TRAINER P8 R1.
En cambio si no se presiona el botón “reset” o no detecta la computadora la placa X-TRAINER saldrá el siguiente mensaje, es por ello que es importante instalar su respectivo driver para su uso.